Как вручную создать точку восстановления в Windows 7? Простая инструкция!
 Всем привет
Всем привет  Сегодня я вам расскажу про то, что вам нужно знать обязательно. Это то, как сделать контрольную точку восстановления. Реально, если вы не знаете как это сделать, то это очень плохо, но почему? Потому что первое, это сделать ее очень легко и быстро, а второе это то, что мало ли какие проблемы могут произойти с компом, а заранее сделанная точка восстановления, если что, то вас спасет! Понимаете? Ну, надеюсь что таки да
Сегодня я вам расскажу про то, что вам нужно знать обязательно. Это то, как сделать контрольную точку восстановления. Реально, если вы не знаете как это сделать, то это очень плохо, но почему? Потому что первое, это сделать ее очень легко и быстро, а второе это то, что мало ли какие проблемы могут произойти с компом, а заранее сделанная точка восстановления, если что, то вас спасет! Понимаете? Ну, надеюсь что таки да 
Значит что вообще такое эта точка восстановления, почему она так важна? Весь прикол в том, что такая точка, она как бы сделает отпечаток все вашей винды, вернее не совсем винды, а всего такого системного и важного. Ну там копия настроек, всяких параметров, и еще всякие мелочи, которые важны. Давайте я приведу вам пример. У вас нормальный комп, винда там стоит, все чики пуки, и вот вы поставили какую-то прогу, а она оказалась глючной и короче у вас комп теперь работает с какой-то ошибкой и как-то вот мягко говоря странно.. И зависает еще.. Вы удалили прогу, но приколы не исчезли, дальше идут глюки.. Вы берете и восстанавливаете комп до того времени, пока вы прогу еще не ставили. В итоге у вас нет глюков, вы возвращаетесь как бы во времени назад, ну то есть в прошлое, и все работает нормально! Вот так вот все просто и вот поэтому я хочу чтобы вы точно умели создавать такую точку восстановления, тем более что это легко  Еще вот что хотел сказать, ну понятное дело, что точки восстановления просто обязаны быть, но часто винда их сама создает и сама знает когда именно их нужно создавать, но если вы вручную создадите точку, то это будет шикарный плюс
Еще вот что хотел сказать, ну понятное дело, что точки восстановления просто обязаны быть, но часто винда их сама создает и сама знает когда именно их нужно создавать, но если вы вручную создадите точку, то это будет шикарный плюс 
Так, ладно, теперь переходим к делу так бы сказать. Все что я буду делать, то я это буду делать в Windows 7, но если у вас стоит Windows 10, то ничего страшного, ибо там почти все также само. Значит смотрите, как создать точку восстановления вручную? Ну хотя автоматом как ее создать, то я не знаю, знаю только как вручную. Ну так вот ребята, смотрите, зажимаете кнопки Win + R, появится окошко Выполнить, вы туда пишите такую команду:
control /name microsoft.system

Нажимаете ОК. Потом у вас появится окно, вот в нем нужно нажать на Защита системы, вот сюда то есть нажать:
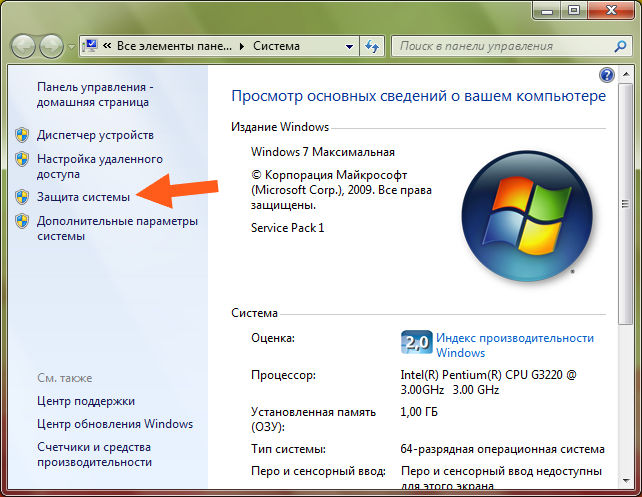
После этого у вас появится такое небольшое окошко, где будет открыта вкладка Защита системы:

Вот на этой вкладке вы и можете создать контрольную точку восстановления. Однако есть важный момент, вы должны понимать, что перед тем как создать точку, то вы проверьте, выбран ли системный диск? Вот у меня вообще один диск, он же и системный, а у вас может быть несколько! Хотя честно говоря, я вот сейчас задумался, вот этот выбор диска, он вообще к чему относится то? Ибо там где кнопка Создать, то я как бы не совсем понимаю, есть ли связь между кнопкой Создать и выбором диска.. И вообще, контрольную точку восстановления вроде бы можно создать только для системного диска и никак иначе? Ну логично ведь? Логично… Ладно, я просто привык всегда выбирать сначала системный диск, а потом уже нажимать на кнопку Создать.. Ну вы уже поняли я думаю все, чтобы создать точку восстановления, то нажимаете кнопку Создать, потом у вас будет окошко, где нужно задать имя точки:
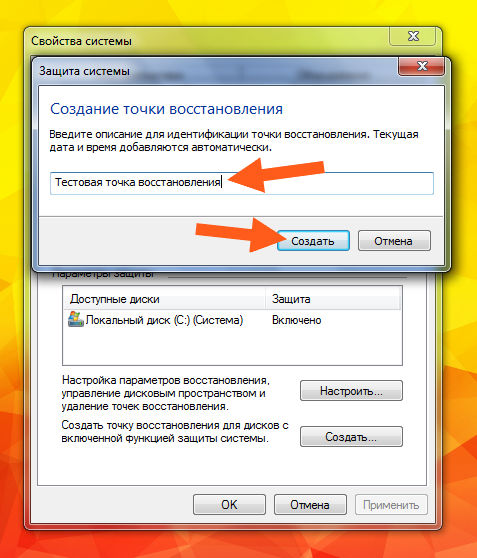
Потом нажимаете кнопку Создать, после чего будет такое маленькое окошко, ну это типа будет создаваться точка восстановления:

Когда точка восстановления создана, то вы увидите такое сообщение:

Ну что ребята, вот и все, вот вы и создали точку восстановления.
Теперь давайте знаете что сделаем? Теперь давайте я вам покажу как восстановить систему при помощи точки восстановления, то есть вернуться как бы в прошлое, ну вы поняли.. Ну так вот, также само вы зажимаете кнопки Win + R, потом пишите такую же команду:
control /name microsoft.system

Вообще-то в это окно можно попасть и если нажать Пуск и там выбрать пункт Панель управления, в которой найти уже значок Система. Если у вас стоит Windows 10, то там нужно нажать правой кнопкой по значку Пуск и потом в меню выбрать пункт Панель управления. Ну так вот ребята, появится снова окно, и там также само вы выбираете Защита системы, потом появится маленькое окошко, в нем уже нужно нажать на кнопку Восстановление:

Потом появится окно Восстановление системы, там вы можете выбрать Рекомендуемое восстановление, а можно вручную указать точку восстановления, я вот именно так и делаю, то есть выбираю вот этот второй пункт и нажимаю Далее:

И вот тут у вас будут отображены все ваши точки восстановления, ну если они были созданы раньше, тут есть также и та, которую я вот недавно создавал. В общем вот это окно:

Тут еще советую поставить галочку на Показать другие точки восстановления, это чтобы точек было показано больше, ну мало ли. В общем я тут выбрал точку ту что создал, ну то есть самую первую и потом нажал на кнопку Далее, потом нужно было еще нажать Готово:

Потом еще было сообщение, что восстановление невозможно прервать, если оно будет запущено, в общем такое сообщение показалось:

Ну, тут я думаю что все понятно, так что если решите запустить восстановление системы, то учтите, что это потом нельзя будет отменить и при этом выключать комп во время этого процесса тоже ни в коем случае нельзя! Ну что, в том сообщении я нажал Да, потом немного повисело такое окошко:

Потом винда как бы завершала работу свою, но было написано не завершение работы, а вот такое было написано:

Сам процесс восстановление не очень долгий. После перезагрузки появилось такое сообщение:

Вот и все ребята, как видите, все просто и главное удобно, быстро, понимаете? Вы просто обязаны знать как создать точку восстановления в Windows 7, это знать очень важно! 
На этом все ребята, надеюсь что вам тут все было понятно, ну а если что-то не так, то вы уж извините. Удачи вам в жизни и чтобы все у вас было хорошо 
Grizzly папка - что это?
Mb3install - что за папка?
PORT. IN на музыкальном центре - что это?
Windows10UpgraderApp - что это?
scoped_dir - что это за папка?
Windows10Upgrade - можно ли удалить?
im_temp - что за папка?


Мила
20.11.2018 - 17:01
Ты золотой удалила нечаянно драйвера интел, нашла эту страничку , выполнила все , что ты перечислил и вуаля спасибо тебе
virtmachine
20.11.2018 - 17:02
Я так рад что вам помог!
Гузель
22.04.2019 - 12:18
Помогите, что делать, случайно удалила интел, и монитор ноутбука просто стал тёмный и не реагирует ни на что