Как удалить китайскую программу с белкой? (UC Browser)
 Всем привет
Всем привет  На компе бывает много всякого софта, один нужен, другой не нужен. И если у вас мощный многоядерный процессор и при этом стоит супер-быстрый SSD-накопитель, то мне кажется что сколько бы у вас не стояло софта, он все равно не будет тормозить винду.
На компе бывает много всякого софта, один нужен, другой не нужен. И если у вас мощный многоядерный процессор и при этом стоит супер-быстрый SSD-накопитель, то мне кажется что сколько бы у вас не стояло софта, он все равно не будет тормозить винду.
Но, бывает что среди софта находятся засранцы, которые начинают звать и другие программы и ставить их без вашего ведома! Это реально, это все называется типа партнёрские установки (ну или спонсорские). И вот таким образом вы можете однажды на рабочем столе заметить ярлык в виде оранжевой белки и с непонятным названием, то ли на китайском, то ли на японском языке. Это китайский софт UC Browser и я не понимаю зачем он ставится русскоговорящим пользователям 
Я уже писал как удалить UC Browser, но то была версия на понятном языке. Но здесь вообще ахтунг, китайский язык непонятен! Я методом тыка все понял и готов с вами этой инфой поделиться 
Если у вас есть время, то попробуйте удалить этот оранжевый браузер-белку при помощи удалятора Revo Uninstaller. Он крутой тем, что может после деинсталляции программы также искать связанный мусор в системе и потом удалить его. В общем рекомендую 
Вот этот браузер с их поисковиком в виде uc123.com:

Что интересно, что справа поиск все равно от Яндекса стоит 
Итак, теперь у меня предстоит миссия по удалению этой ерунды под названием UC Browser с компьютера. Это не очень сложно сделать, но тут главное понять куда нужно нажимать, оно все ведь на непонятном языке 
Я покажу два способа как это все сделать, уверен что вы справитесь.
Вариант прямого удаления через Uninstall.exe
Значит понял что можно удалить эту оранжевую белку так — по ярлыку на рабочем столе нажимаем правой кнопкой и выбираем Свойства:

Теперь нажимаете там Расположение файла:
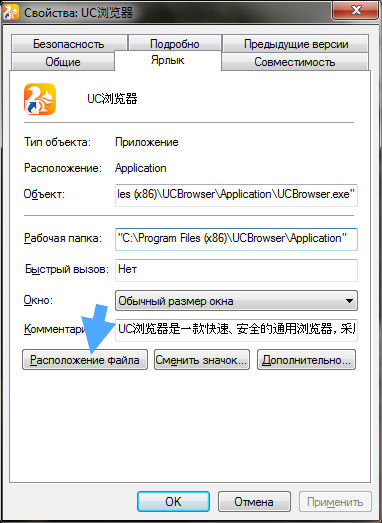
И попадаетем в ту папку, где установлен китайский UC Browser. Теперь смотрите, если у вас ярлыка нет, то я дам вам путь где у меня был установлен этот браузер:
C:\Program Files (x86)\UCBrowser\Application
То есть если что, то попробуйте вручную перейти в эту папку. Содержание этой папки должно быть примерно таким:

Я не просто так выделил стрелочкой Uninstall.exe, запустите его. Даже если у вас не отображается окончание .exe, то все равно запускайте его. Это удалятор UC Browser. Именно в нем присутствует немного сложности, так как он на непонятном языке. В общем поставьте галочку и нажмите на эту кнопку:
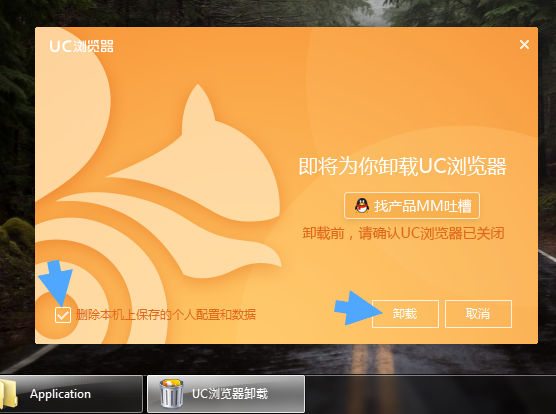
Потом начнется удаление:

И в итоге будет по-китайски написано что удалено все успешно (останется только нажать на непонятную кнопку):

Папка UCBrowser в C:\Program Files (x86) также была удалена.
Вариант удаления через окно Программы и компоненты
Теперь рассмотрим другой вариант, это удаление UC Browser обычным способом, не заходя в папку, а доверить это дело самой винде.
Итак, открываем меню Пуск и выбираем там Панель управления:
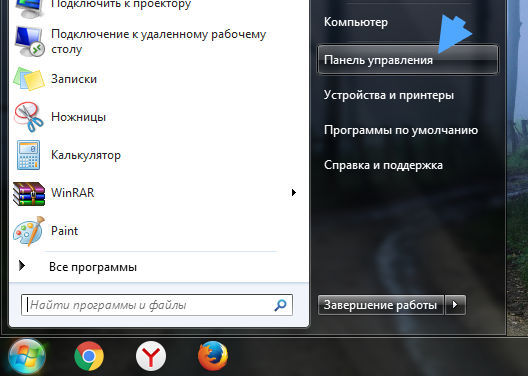
А потом находим значок Программы и компоненты, запускаем его:

Там находим оранжевую программу со значком белочки и китайским названием, я думаю ее сложно спутать с чем-то другим. Нажимаем по ней правой кнопкой и выбираем Удалить:

Теперь снова ставим галочку и нажимаем эту кнопку:
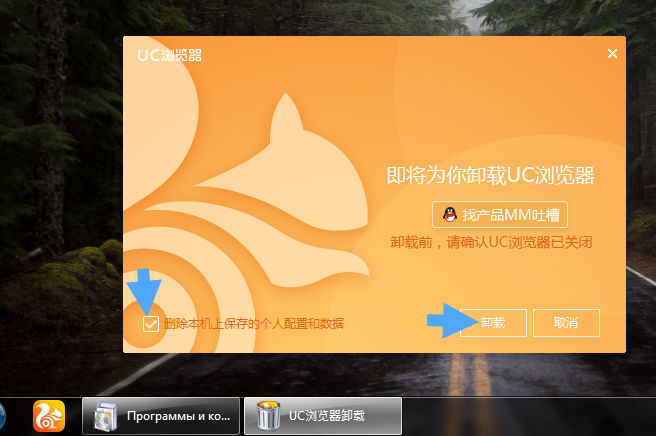
Вот и все, останется только еще раз нажать на китайскую кнопку:

В общем удалить эту китайскую заразу как видите реально, просто нужно знать куда нажимать 
Что мне еще понравилось, так это отсутствие мусора в реестре. Я потом вручную проверил реестр и в нем не было следов UC Browser, это хорошо.
Надеюсь, что я вам помог чем-то, удачи 
Grizzly папка - что это?
Mb3install - что за папка?
PORT. IN на музыкальном центре - что это?
Windows10UpgraderApp - что это?
scoped_dir - что это за папка?
Windows10Upgrade - можно ли удалить?
im_temp - что за папка?


vlad
23.12.2016 - 15:33
Как то у вас просто получилось .В моем случае его файлы были защищены от удаления,только путем чистки реестра (Ucbrower,ludashi) ручками смог как то его остановить
pizda
15.06.2017 - 21:39
спасибо. Реально помогли, хотя у меня и без него **** троянов.



Блин
12.07.2017 - 19:51
а что делать если это укбраусера нету в в компе а в пуске ? оно у меня просто не отображается что делать?
virtmachine
12.07.2017 - 19:54
Попробовать воспользоваться программой Revo Uninstaller/Uninstall Tool. Также поработать с штатным поиском.
Владимир
20.08.2017 - 19:37
Огромное спасибо! кажется , с Вашей помощью удалось избавиться от этой китайской мерзости!