7-Zip что это за программа и нужна ли она?
 Всем привет
Всем привет  Поговорим сегодня о такой программе как 7-Zip, которая является архиватором. Итак, что лично я могу сказать о 7-Zip? Я его сегодня установлю, так бы сказать немного протестирую. Но вот лично мое мнение, что наверно это не плохой архиватор, я использую просто WinRAR, но знаю что 7-Zip вроде как лучше сжимает и более продвинутый в архивировании в целом. Может быть даже слишком, из-за чего WinRAR и является более популярным, хотя по качеству сжатию уступает 7-Zip, вот такой прикол..
Поговорим сегодня о такой программе как 7-Zip, которая является архиватором. Итак, что лично я могу сказать о 7-Zip? Я его сегодня установлю, так бы сказать немного протестирую. Но вот лично мое мнение, что наверно это не плохой архиватор, я использую просто WinRAR, но знаю что 7-Zip вроде как лучше сжимает и более продвинутый в архивировании в целом. Может быть даже слишком, из-за чего WinRAR и является более популярным, хотя по качеству сжатию уступает 7-Zip, вот такой прикол.. 
И еще немного напишу про архиватор, ну на всякий случай. Архиватор это программа, которая сжимает файлы, папки вместе с содержимым, в общем прога которая сжимает файлы в архив. То есть если у вас много файлов, то их всех можно сжать в архив и он будет весить меньше, чем все файлы в куче без архива. Чем выше степень сжатия, тем меньше будет архив, но процесс архивации будет при этом дольше. Ну я думаю это все понятно.
Лучше всего сжимаются файлы программ, документы. Музыка и картинки не очень хорошо сжимаются. Вообще сжать можно то, в чем есть много чего однообразного. Например картинка, где нарисована белая палочка на черном фото, то такую картинку можно хорошо сжать, в отличии от обычной картинки, где что-то нарисовано, ну там например природа.
То что 7-Zip быстрее сжимает файлы, то лично я это не проверял, но думаю что так и есть. Вот скажу честно, ничего против не имею этого архиватора, просто уж так привык я к WinRAR, что не могу себе представить другого архиватора. Хотя не так уж и плохо он сжимает, ну чуточку хуже, это даже незаметно.
Что еще интересно, так это то, что 7-Zip может распаковать файл exe, то есть исполняемый файл программы. Правда распаковывает он непонятно что, ну то есть в итоге не понятно вообще что за файлы извлекаются из файла exe, но распаковать все таки способен, но толку немного от этого..
Как я уже написал, я установил 7-Zip и теперь могу протестировать немного как он работает. После установки архиватора, если нажать правой кнопкой по файлу или по файлам, то в меню будет подменю 7-Zip с основными функциями. Ну вот например я нажал правой кнопкой по текстовому файлу, вот какое там меню:

Ну тут ничего нет особенного, как видите WinRAR также встраивает свое меню.. 
Вот видите там в папке, ну на картинке выше, то там еще есть файл browser.exe? Это я специально скопировал исполняющий файл, чтобы показать вам как 7-Zip его распакует. Сам файл этот от Яндекс Браузера, то есть это просто запускающий браузер файл exe, ничего тут необычного нет. Ну так вот, нажимаю я по нему правой кнопкой, перехожу в меню 7-Zip и вот пожалуйста, его можно распаковать:

Я выбрал пункт Распаковать в browser, то есть мне 7-Zip сразу создаст папку browser и туда распакует содержимое. В общем папка browser создалась, вот что внутри нее:

Ну то есть как я уже писал, 7-Zip хоть и может распаковать, но на выходе получаем непонятные файлы, что с ними можно сделать тоже не понятно. А WinRAR так распаковывать не умеет:

Если просто запустить 7-Zip, например из меню Пуск:

То появится вот такое вот окно:

Тут можно распаковать файлы или упаковать, ну то есть работать с файлами. Если собрались упаковать файлы в архив, то выделяете файлы тут (или просто в проводнике) и потом по ним нажимаете правой кнопкой и выбираете 7-Zip > Добавить к архиву:

После чего появится такое окно:

Тут стандартные настройки, уровень сжатия есть не только Максимальный, но и Ультра. Забыл сказать, что сжатие требует ресурсов компа, ну это понятно, но просто если 7-Zip таки лучше сжимает, то возможно что и времени уходит на это больше, чем у WinRAR.
Оболочка 7-Zip работает под процессом 7zFM.exe, а вот сам архиватор работает уже под процессом 7zG.exe (если я все правильно понял). Устанавливается 7-Zip вот в эту папку:
C:\Program Files\7-Zip

Чтобы попасть в настройки 7-Zip, то нужно в его главном окне открыть меню Сервис и там выбрать пункт Настройки:

Как видите там еще есть пункт Тестирование производительности. Да, это такой себе тест, чтобы оценить мощность железа, похожий тест есть и в WinRAR. Но мне этот тест не очень нравится, потому что на него влияет оперативная память, а вернее скорость ее (частота).
Ну так вот, что там в настройках 7-Zip? На самой первой вкладке Система можно задать ассоциации, ну то есть чтобы архивы открывались при помощи 7-Zip:

На второй вкладке 7-Zip можно настроить пункты в контекстном меню:

Ну и еще там есть некоторые настройки, их уже не показываю, ибо они не столь важные.
При помощи кнопки F9 можно сделать две панели в 7-Zip, как это есть в Тотал Коммандере, ну вот смотрите сами:

Вообще при помощи меню Вид можно настроить 7-Zip так, как нравится именно вам, вот смотрите сколько возможностей есть в этом меню:

В общем что я могу сказать, расписывать еще можно много, архиватор неплохой, но те кто привык к WinRAR, как я, то вряд ли смогут работать с 7-Zip. Я уже просто не представляю у себя другого архиватора кроме WinRAR, но может быть это дело во мне просто… 
Рассказал немного про 7-Zip, уже можно заканчивать, но вот я думаю что правильным будет еще протестировать на деле 7-Zip vs WinRAR, чтобы узнать кто все таки лучший.. Для этого я что сделаю? Так как у меня установлен браузер Хром, то я попробую сжать папку браузера в архив. Сама папка Хрома находится здесь:
C:\Program Files (x86)
Сама папка называется Google, и вроде бы это не лично папка Хрома, а папка, в которую ставятся проги от Гугла, ну это уже не столь важно. Главное, что там куча всяких файлов разных и думаю что они хорошо подходят для нашего теста. Сама папка останется на месте, при этом браузер Хром должен быть закрыт, ну это инфа на тот случай, если и вы захотите протестировать так. Смотрите, это свойства папки, тут видно сколько она весит:
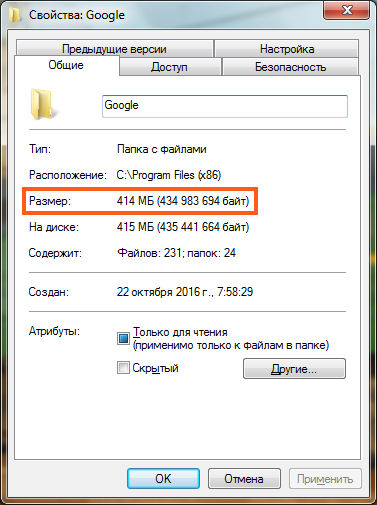
Как видите, весит она 414 Мб, теперь попробуем ее сжать сперва архиватором 7-Zip, а потом WinRAR и сравним результат. Уже самому интересно насколько велика будет разница 
Итак, вот смотрите, нажал я правой кнопкой по папке Google, там в меню выбрал 7-Zip > Добавить к архиву, появилось такое окно, где нужно задать настройки архивирования. Значит тут я особо ничего не менял, стоит все по умолчанию, формат архива 7z, вот только уровень сжатия выставил Ультра:

Формат 7z я оставил потому, что это фирменный формат архиватора, как и RAR у WinRAR, если я все правильно понимаю. Ну а уровень сжатия выбрал Ультра, это чтобы архивация была максимальной, это позволит понять на что способен архиватор 7-Zip 
Итак, все, нажал ОК и пошла архивация:

Как видите, в режиме ультра сжимать оно будет примерно 13 минут, так написано там где Осталось. Ну сколько это будет на деле то я не знаю еще, но думаю что для режима ультра это не так уж и много. В общем начал ждать… Постепенно время увеличилось до 20-ти минут, а потом снова уменьшилось до 14-ти, в общем время плавает, думаю что примерно архивация займет минут 20..
В общем я немного отвлекся, в итоге так и не понял, сколько ушло времени на архивацию, но думаю что не меньше 12 минут и не больше 20… Ну как-то так 
Архив Google.7z создался, там где и расположена сама папка Google, размер его 130 мб:

Кстати, видите иконка WinRAR стоит на архиве? Это потому что у меня архиватор WinRAR стоит по умолчанию, ну то есть задан основным в винде.
Как мне кажется, то 130 мб не так уж и плохо. Теперь сделаем тоже самое, но используя уже WinRAR. Значит нажимаю также правой кнопкой по папке Google и там выбираю пункт Добавить в архив, после чего появилось окно параметров будущего архива. Значит тут тоже ничего не меня, только ставлю фирменный формат RAR5 и метод сжатия Максимальный:

То есть все почти также: выбираем фирменный формат и ставим чтобы сжатие было максимальным. Нажал ОК, пошло сжатие:

Сразу что бросилось в глаза, что тут не идет ни о каких 14 минутах, написано что почти 2 минуты, но на деле конечно может быть и дольше, но думаю что вряд ли будет сжимать дольше чем 7-zip. В принципе так оно и оказалось, где-то весь процесс занял немного больше, это почти 3 минуты 
Ну что, пора сравнивать результат так бы сказать? Архив Google.rar весит 151 мб, вот смотрите:

В то время как 7-Zip сделал архив размером в 130 мб. Ну что я тут могу сказать, вы сами все видите, таки да, 7-Zip сжимает лучше, по времени я бы не сказал что намного сказал бы что заметно дольше чем WinRAR. Хотя, если данных будет больше, то разница по времени наверно более заметной, может даже намного. С другой стороны WinRAR сжал ненамного хуже, хотя, честно говоря разница в 20 мб как бы не маленькая, если учитывать сколько весит сам архив.
Вот такие дела ребята. Какой можно сделать вывод? Да, тут нет вариантов, 7-Zip лучше сжимает, не намного, но и не на мизер так бы сказать. Лучше и это факт. В плане удобства, как мне кажется, может я ошибаюсь, то WinRAR все таки удобнее, ну по крайней мере лично для меня. Ну или я просто к нему слишком привык, тут не разберешь.. 
Все, надеюсь что все что нужно про архиватор 7-Zip, то все это я уже написал, ну а если что-то не написал, то прошу простить.. 
Теперь осталось только показать как удалить 7-Zip с компьютера полностью. Ну а вдруг он вам не понадобится или вы передумаете им пользоваться, мало ли что в жизни бывает…
Значит для удаления вы можете использовать такой удалятор как Revo Uninstaller, он и 7-Zip удалит и потом систему почистит от остатков, в общем советую глянуть.. 
Ну а теперь как удалить без программ, только используя виндовские функции так бы сказать. Значит зажимаем Win + R и пишем туда такую команду как:
appwiz.cpl

Откроется окно со всеми установленными программами, тут ничего вы не удаляйте просто так! Ну это я вам просто на заметку говорю. Тут находим 7-Zip (у меня вот версия 16.04, ну а у вас может быть будет другая), нажимаем правой кнопкой и выбираем потом Удалить:

Дальше выскочит такое окошко, тут вы нажимаете Uninstall:

Все, 7-Zip удалится буквально на секунду:

Вот ребята и подошли мы к концу, все что мог, все я это написал, надеюсь вам тут все понравилось и все было понятно. Если я что-то не так написал, то прошу не сердиться, может где и ошибку совершил, ну у всех бывает. Удачи вам в жизни и чтобы все было шикардос 
Grizzly папка - что это?
Mb3install - что за папка?
PORT. IN на музыкальном центре - что это?
Windows10UpgraderApp - что это?
scoped_dir - что это за папка?
Windows10Upgrade - можно ли удалить?
im_temp - что за папка?

